Installazione di Android Kitkat 4.4.4 su HTC HD2
mercoledì 12 novembre 2014
HTC HD2 (noto anche come 'HTC LEO') e' uno vecchio modello di smartphone prodotto da HTC che ha fatto la storia della categoria. La fama di questo telefono e' essenzialmente dovuta all'interesse che gli e' stato dato da un numero sempre maggiore di sviluppatori e dai risultati che si sono riusciti a raggiungere lavorando intorno a questo prodotto. A proposito di questo telefono leggendario, sui vari blog si sono scritte anche frasi come 'They just don't make devices like that anymore', che non e' facile da negare.
HTC ha commercializzato diverse versioni di questo telefono a partire dal novembre del 2009. La versione considerata dentro questo articolo e' la versione distribuita dal carrier di telefonia mobile americano T-Mobile (HTC HD2 T-Mobile).
Le principali caratteristiche (utili nell'ottica della presente argomentazione) di HTC HD2 T-Mobile sono:
- il processore Qualcomm Snapdragon QSD8250 @1GHz ('downclockato' di default @768Mhz);
- la memoria ROM da 1GB;
- la memoria RAM da 576MB;
- la memoria esterna costituita da una microSD da 16GB;
Inoltre, nativamente, HTC HD2 viene venduto con il sistema operativo Windows Mobile 6.5 Professional.
Tra i primi risultati ottenuti dall'interesse che questo telefono ha attratto, e' la possibilita' di installare diversi sistemi operativi (OS). In particolare, e' possibile installare le diverse versioni di Android, OS originariamente sviluppato per smartphone e, ancor prima, progetto che tra i primi collaboratori vede anche Nick Sears (vicepresidente di T-Mobile).
Tutto parte dalla progettazione di un sistema che permette di caricare Android nella ROM del telefono (che essenzialmente e' una flash memory - ovvero un dispositivo di memorizzazione 'a sola lettura', ma piu' volte riscrivibile, di tipo NAND (e per questo chiamata semplicemente 'NAND'). ll software ('firmware') che carica l'OS nella ROM e' il 'bootloader'. Il bootloader, che ha avuto maggior successo in tal senso e che e' quello trattato in questo articolo, e' MAGLDR, sviluppato da Cotulla e dal gruppo di lavoro Dark Force Team (DTF).
Nella mia personale esperienza, mi sono trovato del tutto insoddisfatto dell'uso del telefono con il software nativo e, successivamente, con l'installazione di Windows Phone 7. Ecco perche' mi sono cimentato quindi nella possiblilita' di installare un OS Android per cogliere le differenze e magari trarne i benefici di un uso del telefono piu' proficuo nel senso dell'utilita' che la tecnologia oggigiorno puo' garantire.
Dopo un po' di ricerche iniziali, ho trovato tutto estremamente piu' semplice cominciando ad installare diverse versioni di Android KitKat, seguendo passo passo un semplice ma quanto mai interessante tutorial:
Prima di andare nel dettaglio della procedura di installazione che e' la finalita' di questo post, viene riepilogato di seguito l'elenco dei software necessari e l'eventuale breve descrizione di quello che fa, e di come viene utilizzato ciascuno dei software.
- SDFormatter. Software usato per formattare la microSD usata per estendere la memoria dell'HTC HD2.
- MiniTool Partition Wizard Home Edition. Software usato per la gestione delle partizioni di un disco. Supporta i principali tipi di file system.
- HD2 Toolkit. Software utile per l'installazione del bootloader MAGLDR e che semplifica altre operazioni altrimenti complesse attaverso un pannello di controllo.
Naturalmente, e' fondamentale disporre del firmware Android da installare sull'HTC HD2.
Prima di citare questa ulteriore risorsa, e' utile spendere qualche parola sulla terminologia usata a riguardo. Originariamente, ogni semplice dispositivo elettronico era dotato di un processore al cui interno era codificato un software su memorie 'a sola lettura' (ovvero ROM). Tali tipologie di software sono meglio note come 'software emebedded' e ancor di piu' come 'firmware'. Per via del fatto che risiedono su ROM, si e' cominciato a far riferimento a questa categoria di software come 'ROM'. Mentre l'attivita' di copiare il software sulla ROM viene descritta con una frase direttamente importata dal gergo americano 'flashare la ROM'. Ecco, e' proprio per questo che per installare Android su HTC HD2 e' necessario dotarsi di una ROM di Android. Diremo quindi che, seguendo questo post, procederemo a flashare una ROM su HTC HD2.
La ROM di Android che andremo a considerare e' ovviamente una ROM per HTC HD2. A sviluppare le ROM di Android per HTC HD2 che prendiamo in considerazione e' la CyanogenMod community. La CyanogenMod community e' una rete di volontari e entusiasti di Android di tutto il mondo che sviluppano Android per diversi dispositivi smartphone nuovi e vecchi (cosidetti 'legacy phone' come quando si fa riferimento ad HTC HD2).
Fatta questa leggera digressione sulla terminologia, e' possibile elencare l'ultimo e fondamentale software necessario ai fini di questo post:
- NexusHD2-KitKat-CM11.0. La ROM CyanogenMod 11.0 per HTC HD2 (tali ROM sono appunto identificate come 'NexusHD2') basata su Android 'KitKat' 4.4.4.
Disponendo del software elencato, installato su un PC (A parte della ROM che deve essere semplicemente scaricata sul PC) e di un cavo USB con attacco microUSB per collegarlo all'HTC HD2, si puo' procedere eseguendo i passi elencati:
PASSO 1. Formattazione microSD (SDFormatter). Formattare la microSD come un'unica partizione NTFS.
PASSO 2. Partizionamento microSD (MiniTool). Creare una partizione primaria di tipo FAT32 da 11GB, in modo da lasciare 4GB per creare una partizione primaria di tipo EXT4 da 4GB.
PASSO 3. Copia ROM Copiare la ROM Android scaricata sul PC, sulla scheda microSD, nella partizione di tipo FAT32.
Prima di andare avanti con l'installazione, e' necessario dare qualche chiarimento sul concetto di 'bootloader'. Il bootloader e' il primo pezzo di software che viene eseguito in un dispositivo hardware, con il compito di avviare il dispositivo hardware e di caricare il OS. Data l'essenzialita' di questo software, esso risiede nella ROM.
In un dispositivo Android, il bootloader permette tipicamente di decidere se avviare il OS oppure la 'recovery' (che e' una modalita' che consente di fare diverse operazioni, come l'aggiornamento del software, la cancellazione dei dati di una partizione oppure l'esecuzione di programmi che possono risiedere sulla microSD). Il bootloader dell'HTC HD2 include due componenti: IPL (Initial Program Loader) e SPL (Secondary Program Loader). L'IPL e' molto simile al BIOS nei PC ed e' molto legato all'hardware per cui e' progettato. Essenzialmente, serve per caricare l'SPL nella RAM per essere eseguita. La funzionalita' dell'SPL e' quella di consentire di caricare l'OS o - appunto come si diceva sopra - di avviare la modalita' recovery. Nel caso del bootloader 'di fabbrica', nell'SPL e' codificato il 'Carrier ID' ('CID') che permette che l'unico OS che puo' essere flashato per l'esecuzione e' quello con un corretto 'ID' (quello del carrier, appunto), oltre al controllo della verifica della firma della ROM.
Per l'HTC HD2, questa restrizione viene superata con l'installazione del bootloader MAGLDR, che difatti sostituisce l'SPL con HSPL.
MAGLDR, come si avra' modo di vedere quando sara' tutto prondo per l'installazione di Android, permette diverse possibilita' di installazione:
- NAND (Installazione dell'OS completamente sulla NAND del dispositivo)
- NativeSD (Installazione dell'OS completamente sulla microSD collegata al dispositivo)
- NAND with DataOnEXT (Installazione dell'OS sulla NAND del dispositivo, con alcune partizioni su microSD)
L'installazione che verra' seguita' in questo tutorial e' ovviamente la prima.
PASSO 4. Installazione bootloader.
- Avviare lo smartphone in modalita' 'bootloader', tenendo schiacciato il tasto 'volume DOWN'. Lo schermo di questa modalita' e' multicolore. Uno smartphone (HTC HD2 T-Mobile) su cui non e' mai installato un OS diverso da quello con cui viene venduto (Windows Mobile 6.5), dovrebbe riportare che la dicitura SPL a indicare che il bootloader e' quello rilasciato dal carrier. Normalmente
- Collegare lo smartphone con un apposito cavo USB al computer .
- Avviare HD2 Toolkit installato sul computer.
- Installare HSPL, cliccando sul bottone 'Install HSPL' del pannello dell'applicazione HD2 Toolkit (Lo smartphone si riavviera' e sara' necessario premere il tasto 'volume DOWN' per avviarlo ancora in modalita' 'bootloader').
- Effettuare il 'wipe' del dispositivo (ovvero la cancellazione delle informazioni dall dispositivo), cliccando sull'apposito bottone del pannello dell'applicazione HD2 Toolkit (Ancora una volta il telefono va riavviato in modalita' 'bootloader').
- Installare il bootloader MAGLDR, cliccando sul bottone 'Install MAGLDR' del pannello dell'applicazione HD2 Toolkit.
Dopo l'installazione di MAGLDR, il telefono avviera' MAGLDR e apparira' il menu relativo.
PASSO 5. Dimensionamento del file system del MAGLDR.
- Dal pannello dell'applicazione HD2 Toolkit, scegliere dimensione della partizione 'system' (320MB) e lasciare invariata la dimensione della 'cache' (45 MB).
- Con il tasto 'volume DOWN' selezionare la voce 5 ('USB flasher') e premere quindi il tasto dello smartphone con la cornetta rossa.
Lasciare completare l'operazione. Alla fine dell'operazione, il telefono si riavviera' riproponendo il menu MAGLDR.
E' possibile adesso staccare lo smartphone dal PC e inserire la scheda microSD nell'apposito alloggiamento dello smartphone.
PASSO 6. Installazione della ROM.
- Dal menu MAGLDR selezionare la voce 8 ('AD Recovery') e premere quindi il tasto dello smartphone con la cornetta rossa. Si avviera' il menu della recovery.
- Dal menu della recovery scegliere la voce 'Install zip from SD Card' muovendosi con i tasti 'volume UP' e 'volume DOWN'.
- Dal nuovo menu che si aprira', ancora muovendosi con i tasti 'volume UP' e 'volume DOWN', spostarsi e selezionare la voce 'choose zip from sdcard'.
- Selezionare l'unica ROM proposta (quella caricata sulla microSD al PASSO 3 e confermare anche la richiesta di voler installare la ROM selezionata.
- Cliccare come indicato per continuare l'installazione, secondo il partizionamento del sistema proposto. (*)
- Nella schermata successiva ci verra' proposto la tipologia di installazione che vorremo seguire (come sopra elencato). Sceglieremo il radio box 'NAND' e proseguiremo.
- Alla schermata successiva scegliere 'full install' e l'installazione da questo punto proseguira' da sola.
- Durera' qualche minuto. Alla fine verra' chiesto il riavvio. E' questo il primo avvio del nuovo OS installato.
- Si presenteranno alcune richieste necessarie per configurare il telefono, tra cui i parametri di accesso alla rete e l'accesso ad un 'account Google' per permettere l'installazione delle 'app'.
Da questo punto si potra' godere a pieno delle funzionalita' di un sistema Android.
Un importante accorgimento da seguire e' quello di fare un backup dal menu della recovery, di tanto in tanto.
Commento del 12 novembre 2014, ore 01:37 da Rocco Scappatura in Tecnologie Informatiche | Comments[1]
BlackBerry Desktop Software
sabato 26 febbraio 2011
Con l'uscita della versione 6 di BlackBerry Desktop Software, risulta estremamente pratico sincronizzare l'elenco dei contatti di Microsoft Outlook e la rubrica di uno smartphone Blackberry.
Per praticita', lo scenario in cui si ambientera' questa discussione fara' riferimento allo smartphone Blackberry Curve 8520, a Microsoft Outlook 2007 e a BlackBerry Desktop Software v6.0 per PC, ma cio' non esclude che la dissertazione possa essere valida anche nel caso di varianti dei prodotti appena citati.
BlackBerry Desktop Software v6.0 per PC puo' essere installato scaricando il programma di installazione direttamente dal sito di Blackberry US oppure aggiornando una vecchia versione installata sul PC.
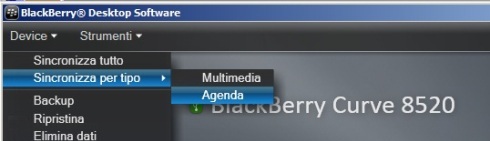
Una volta avviato il software sul PC si puo' decidere se sincronizzare tutto oppure separatamente l'agenda e i contenuti multimediali. Dell'agenda fanno parte oltre la rubrica, anche il calendario, il blocco note e le attivita' e la sincronizzazione puo' essere impostata anche solo per una parte di essi.
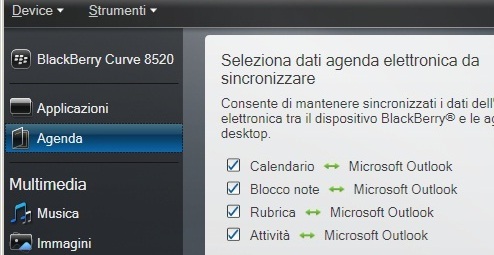
Nelle opzioni, per ciascun elemento, si puo' decidere il verso di sincronizzazione ovvero se sincronizzare il PC con lo smartphone oppure lo smartphone con il PC. Ma si puo' anche optare per la sincronizzazione bidirezionale.
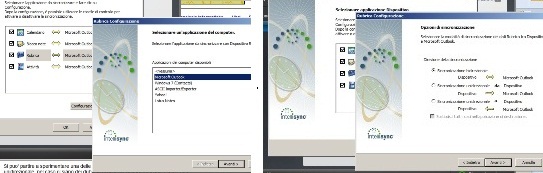
Nel caso ci siano dei timori di possibilita' di perdita di dati, si puo' iniziare sperimentando una delle due possibilita' di sincronizzazione unidirezionale. E, una volta presa confidenza con la logica del software, ci si puo' abbandonare alla sincronizzazione bidirezionale.
Per esempio, se il problema e' come esposto nel mio primo post su Blackberry (Microsoft Outlook e Blackberry), quello di riportare su Outlook i nuovi numeri di telefono inseriti nella rubrica dello smartphone, allora si puo' optare per la sincronizzazione del PC con lo smartphone.
Quando verra' avviata la sincronizzazione, una finestra di pop-up avvisera' che verranno apportate un numero di modifiche e di aggiornamenti alla lista dei contatti di Outlook. Su tale finestra sara' presente anche un bottone su cui cliccando, verranno visualizzati gli inserimenti e gli aggiornamenti che il software apportera' ai contatti di Outlook.
Come esperienza personale, e' proprio dopo questo primo passo, e dopo aver acquisito la necessaria fiducia sull'affidabilita' di questo strumento, che mi sono affacciato al naturale passo successivo. Ovvero la sincronizzazione della rubrica dello smartphone con il PC.
Mi e' sempre piaciuta l'idea di avere una rubrica il piu' completa e aggiornata possibile. Al limite del maniacale. Per esempio, avere una foto associata ad un'entrata della rubrica puo' essere un aspetto simpatico ma che a volte puo' tornare anche utile da mantenere. Tuttavia, caricare una foto ed associarla su un'entrata della rubrica direttamente dal dispositivo mobile, puo' essere un compito abbastanza difficoltoso.
Dopo aver verificato con successo che potevo benissimo associare le foto ai contatti di Outlook e che la sincronizzazione della rubrica dello smartphone con il PC, mi garantiva che anche le foto venissero 'trasportate' senza problemi nella rubrica del Blackberry, mi sono finalmente convinto che la sincronizzazione tra Outlook e dispositivo mobile puo' avvenire in tutta tranquillita', ambo i sensi.
A differenza di un numero di telefono, capita spesso di dover creare un evento sul calendario di Outlook. Specie se la maggior parte delle ore lavorative viene trascorsa davanti ad un computer. Tuttavia, non e' detto che l'ora in cui si e' impostato il promemoria per quell'evento ci si trova davanti al PC. Ecco che puo' venir vanificato l'aver memorizzato l'evento nel calendario del PC.
E' innegabile in una situazione di questo tipo, l'utilita' di poter sincronizzare il calendario dello smartphone con quello di Outlook.
Altrettanto frequentemente, pero', puo' succedere che, avendo solo lo smartphone a disposizione, l'unica scelta per memorizzare un evento, o anche solo per modificarne uno inserito sul calendario di Outlook, e' quella di inserirlo nel calendario del dispositivo mobile. Essendo desiderabile, comunque, avere il PC allineato allo smartphone, la scelta piu' comoda spinge la sincronizzazione bidirezionale. Impostando l'aggiornamento per tutti gli eventi programmati, e' garantito che la cancellazione degli eventi su uno dei due calendari, si ripercuote anche sull'altro.
Per come le varie politiche di sincronizzazione vengono gestite, sembra difficile perdere dei dati con BlackBerry Desktop Software v6.0. Per gli utenti piu' diffidenti e per le semplici norme di buon senso che devono sempre essere tenute presenti quando si trattano elettronicamente dei dati, la soluzione e' quella di fare ricorso il piu' spesso possibile alla funzionalita' di backup che questa suite mette a disposizione.
Commento del 26 febbraio 2011, ore 01:31 da Rocco Scappatura in Tecnologie Informatiche | Comments[0]
Microsoft Outlook e Blackberry
lunedì 18 ottobre 2010
Blackberry e' linea di smartphone prodotti dalla Research In Motion, meglio nota come RIM.
Frequentemente gli smartphone Blackberry sono associati a contratti aziendali. Verosimilmente perche' Blackberry concepisce i propri prodotti in linea con esigenze aziendali legate a politiche di sicurezza e di controllo che tutto sommato possono risultare condivisibili.
In un quadro di questo tipo, un'azienda e' dotata di un BES (Blackberry Enterprise Service) server a cui accedono tutti i terminali aziendali abilitati, che supportano il relativo protocollo. Il BES server comunica da una parte con la rete Blackberry e dall'altra con un server Microsoft Exchange (o con uno dei postoffice server aziendali supportati). In tal modo, ogni utente riesce ad accedere attraverso il suo smartphone a molte delle funzionalita' che normalmente usa dalla sua postazione di lavoro.
E sicuramente questo e' un'altro aspetto che promuove Blackberry come brand tra i prediletti dalle aziende per usufruire dei servizi di mobilita'.
In particolare, una delle comodita' legate all'uso di un tale sistema e' che sul telefonino si hanno a disposizione tutti i contatti della rubrica di Microsoft Outlook. E che ogni modifica alla rubrica di Microsoft Outlook e' immediatamente disponibile sul Blackberry.

Con applicazioni come BlackBerry Desktop Software poi, si riescono a gestire facilmente i backup, gli eventuali restore e, attraverso opportuni software, a modificare la rubrica del Blackberry direttamente dal PC. Ad esempio a me e' venuto comodo, dopo averne provati diversi, usare ABC Amber BlackBerry Editor.
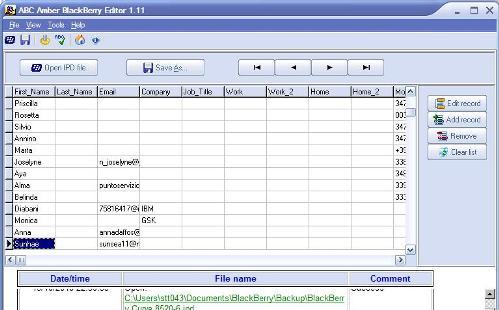
Tuttavia, per esperienza personale - e per come penso che sia del resto molto logico, il telefonino e' lo strumento che normalmente una persona porta dietro anche quando non dispone del portatile. Per cui soventemente capita che e' la rubrica dello smartphone il posto dove vengono apportate delle modifiche inserendo nuovi contatti, modificando dei numeri di telefono o cancellando delle entrate.
Sarebbe auspicabile quindi che le modifiche fatte sulla rubrica del Blackberry si ripercuotessero sui contatti di Outlook. Ma ho avuto la sensazione che tale attivita' non sia nativa e che tanto meno si facile da realizzare.
In questo post, descrivo quale e' la strada che ho trovato piu' conveniente per sincronizzare l'elenco dei contatti di Microsoft Outlook 2007 con la rubrica di uno smartphone Blackberry Curve 8520.
Prima di tutto mi sono messo alla ricerca di un software. Dopo varie ricerche, sono arrivato a quello che sinora mi e' risultato piu' comodo. Si tratta di Syncamatic, una suite di software sviluppata dalla software house canadese PureInbox Inc..
Tale suite include, tra le altre, un'applicazione (da installare sul Blackberry) e un plug-in per Microsoft Outlook 2007. La versione free della suite non prevede la sincronizzazione automatica delle modifiche apportate alle rubriche, ma ogni modifica va replicata avviando una procedura di allineamento manuale.
Da poco e' uscito Syncamatic 2.0. Un passo positivo per chi si affida a questa piattaforma perche' e' indice di un supporto attivo e piu' duraturo. Tuttavia, 'grazie' alla partnership tra PureInbox Inc. e Blackberry, e' necessario, a partire dalla suddetta versione, scaricare Syncamatic per Blackberry per forza attraverso BlackBerry App World, l'applicazione per il download delle applicazioni - gratuite e a pagamento - per i terminali BlackBerry.
Anche per BlackBerry App World e' da poco uscita l'ultima release che gestisce il download e l'installazione delle applicazioni solo se e' disponibile una rete 3G, e non funziona piu' attraverso rete Wi-Fi, come avveniva nelle versioni precedenti alla 2.0.0.
In ogni caso, per usare BlackBerry App World e' necessario iscriversi per ottenere un Blackberry ID.
Quindi si deve installare BlackBerry App World sullo smartphone accedendo dal browser del Blackberry alla pagina:
http://appworld.blackberry.com/
Si puo' procedere quindi a scaricare e installare Syncamatic per Outlook da BlackBerry App World, immettendo il nome dell'applicazione nella casella di testo della pagina di ricerca.

Dopo l'installazione di Syncamatic per Outlook sul Blackberry, si seguano le seguenti procedure:
Sul Blackberry:
- Spegnere il Blackberry
- Estrarre la batteria per alcuni secondi
- Avviare il Blackberry
- Eseguire Syncamatic sul Blackberry e scegliere 'Create a new account'
- Seguire l'installazione guidata
A sincronizzazione terminata, dal PC, si acceda a http://www.syncamatic.com/download.php
Sul PC:
- Scaricare e installare Syncamatic Outlook Connector
- Riavviare Outlook, accedere a Tools>Syncamatic>Preferences e inserire il proprio Syncamatic ID e la propria password (Creati al passo 1.)
- Cliccare Tools>Syncamatic>Synchronize Now per sincronizzare Outlook
Tra le preferenze che e' possibile impostare nel plug-in per Microsoft Outlook 2007 e' possibile scegliere se sincronizzare, oltre i contatti, anche le attivita', le note e il calendario.
Da prestare attenzione anche alle impostazioni scelte durante la prima sincronizzazione. In tale fase si puo' scegliere se, in caso di entrate duplicate, il contatto di Blackberry deve sovrascrivere quello di Outlook, o viceversa.
Commento del 18 ottobre 2010, ore 10:32 da Rocco Scappatura in Tecnologie Informatiche | Comments[0]








